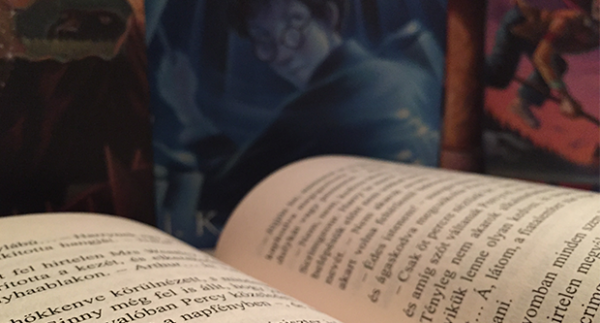Dukumentum hitelesítése Ügyfélkapus aláírással, hogyan működik az Ügyfélkapus elektronikus aláírás?

Az elektronikus aláírás (e-aláírás) lényege
Az egyre inkább terjedő elektronikus ügyintézés alapvetően megköveteli, míg a COVID19 pedig felgyorsította az igényt arra, hogy bármilyen dokumentumot, iratot, szerződést elektronikusan tudjunk aláírni, hitelesíteni, majd azt továbbítani az illetékes hatóság vagy épp üzleti partnereink felé. Cikkünkben most röviden leírjuk az elektronikus aláírás lépéseit, így ha Ön még nem használta ezt sosem, akkor is könnyedén fog menni, csak kövesse útmutatásunkat lépésről-lépésre.
Hatályos jogszabályi háttér
A polgári perrendtartásról szóló 2016. évi CXXX. törvény 325. § (1) bekezdés g) pontja szerint az AVDH-val (AVDH jelentése: azonosításra visszavezetett dokumentum hitelesítés) teljes bizonyító erejű magánokirat hozható létre. Az azonosított személy AVDH-val hitelesített nyilatkozatának teljes bizonyító erejéhez tanúk aláírására sincs szükség.
Dokumentum hitelesítése elektronikus aláírással Ügyfélkapun
1. lépés - hitelesíteni kívánt dokumentum mentése
Mentsük el a hitelesíteni kívánt dokumentumot (szerződést, okiratot stb.) pdf. formátumban a számítógépünkre és nevezzük el úgy, hogy könnyen megtaláljuk (File - Save As/Mentés Másként, a File típusánál válasszuk a PDF-et, ez FONTOS, csak a PDF a jó!)
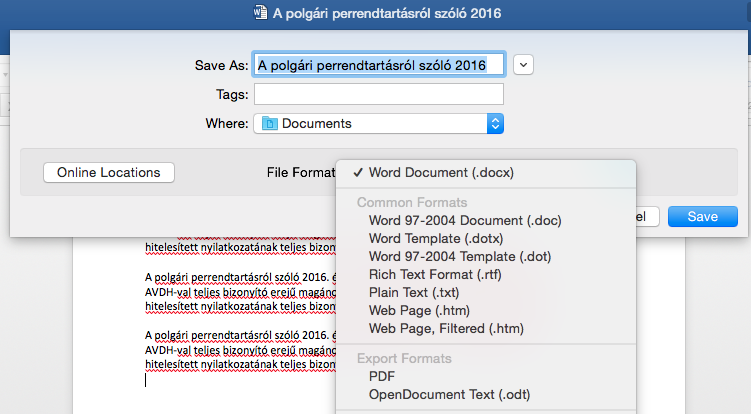
2. lépés - Nyissuk meg a böngészőnkben (az interneten) a hitelesítés weboldalát
Az Ügyfélkapus e-aláíráshoz szükséges az alábbi honlap megnyitása: https://niszavdh.gov.hu/index (bátran rákattinthat, a weboldal új ablakban fog megnyílni, tehát ez a cikk amit most olvas is nyitva marad, így tudja követni a további lépéseket.)
Ez a képet kell látnia a megnyitott weboldalon:
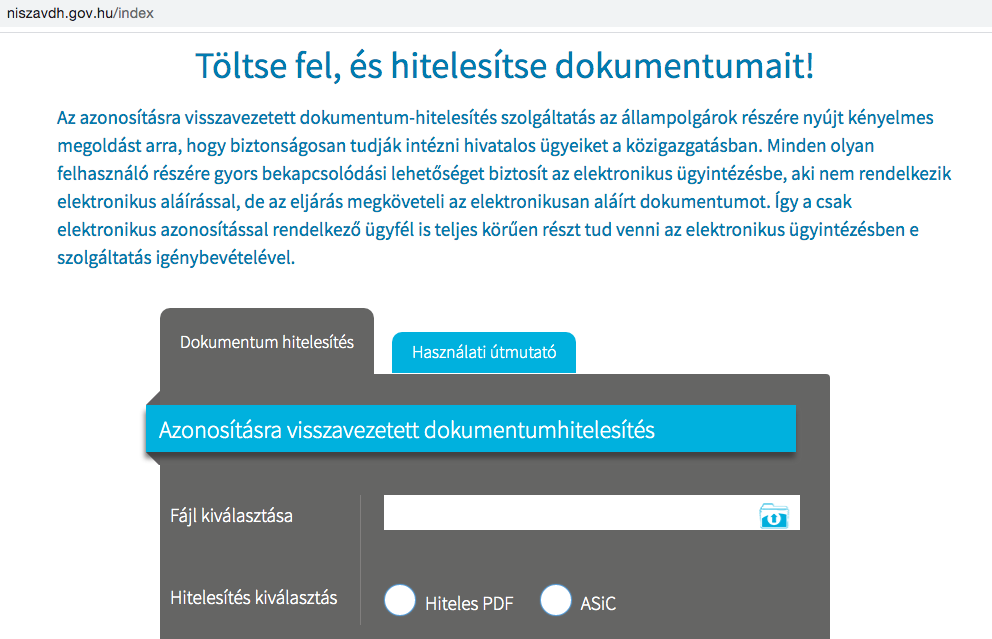
3. lépés - Kattintson a a Fájl kiválasztás szövegrész melletti fehér mezőbe
A fehér mezőbe való kattintással számítógépéről válassza ki az 1. lépés során elmentett, elektronikus aláírásra váró pdf. fájlt és arra kettőt kattintva töltse fel a hitelesítő rendszerbe. Úgy bizonyosodhat meg a feltöltés sikeréről, hogy a fájl neve kék betűkkel olvasható lesz a korábban üres, fehér felületen.
4. lépés - Funkciógombok
A dokumentum sikeres feltöltését követően válasszuk ki a hitelesítés során kívánt fájlformátumot (mi most a példánkban a PDF-et jelöljük meg, de pl. az Adóhatóság, a NAV előszeretettel kéri az ASiC fájlformátumot, szóval, ha az kell, azt "pöttyözzük" be). Ezután kattintsunk az "Elfogadom az ÁSZF-et" szöveg előtti kis négyzetbe, ahol egy sötét színű pipának kell megjelennie. Így, ahogyan képünkön:
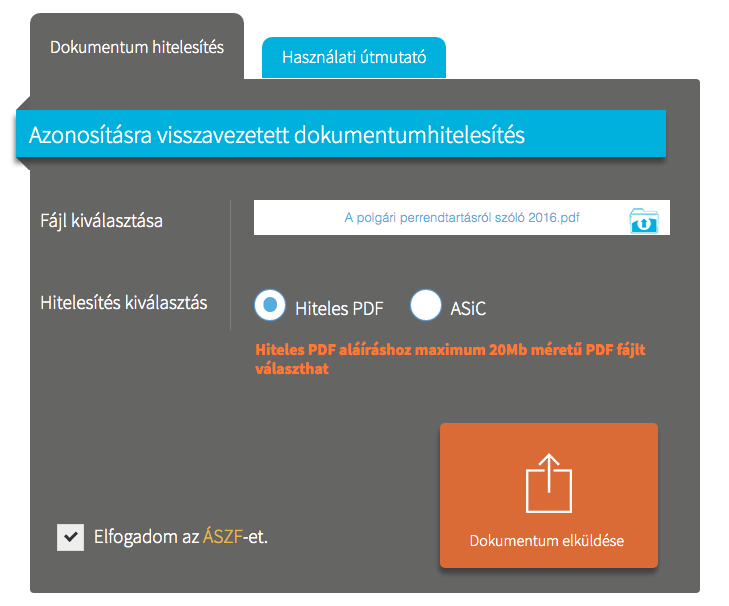
5. lépés Dokumentum elküldése hitelesítésre
Kattintsunk a nagy narancs színű "Dokumentum elküldése" ikonra, és ezt a képernyőt fogjuk látni:
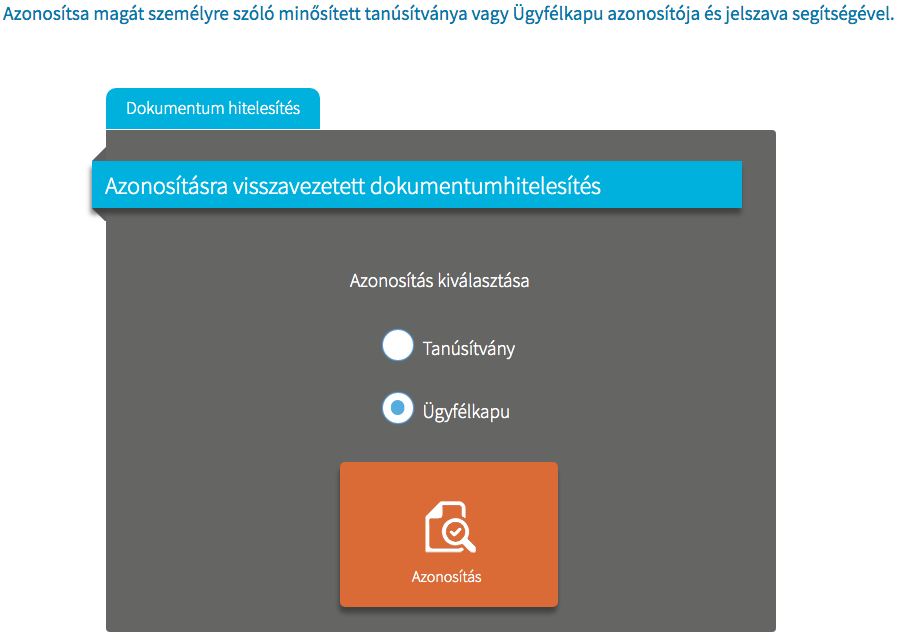
6. lépés - Azonosítás Ügyfélkapun keresztül
Amennyiben rendelkezünk Ügyfélkapuval, akkor jelöljük be az "Ügyfélkapu" azonosítást és kattintsunk rá a nagy "Azonosítás" gombra (lényegében itt most belépünk a személyes Ügyfélkapunkba és ezzel igazoljuk, hogy tényleg mi vagyunk azok és ezáltal fog rákerülni a dokumentumra az e-aláírásunk).
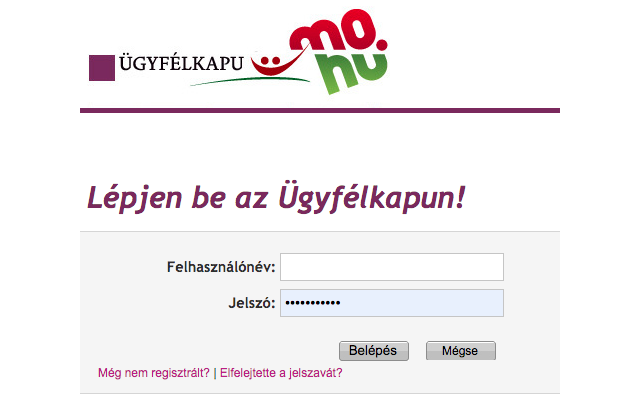
7.lépés - Készen is vagyunk az elektronikus aláírással!
Ha sikeres volt az Ügyfélkapus azonosításunk, akkor a képernyőnkön már a hitelesített dokumentum forrását kell látnunk, így:
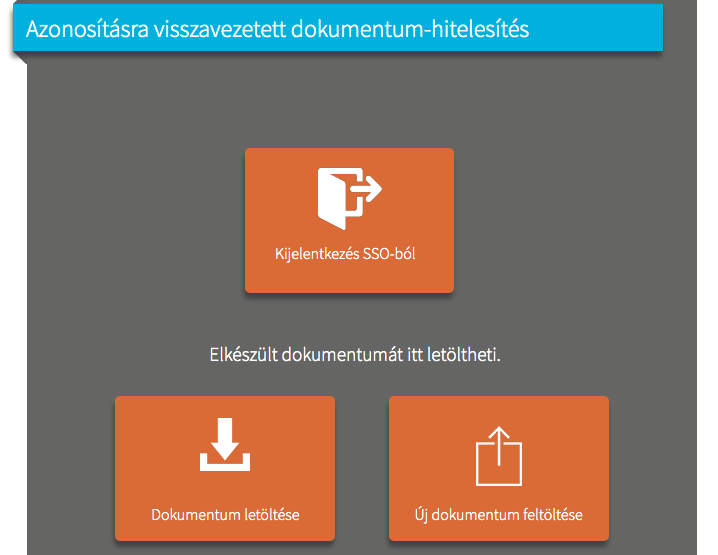
Itt most két lehetőségünk is van, hogy megkapjuk a hitelesített, elektronikus aláírással ellátott dokumentumot.
8. lépés - Hitelesített, elektronikusan szignózott dokumentum mentése
Kattintson a "Dokumentum letöltése" ikonra és mentse el a számítógépére a kész fájlt.
VAGY
9. lépés - Hitelesített, e-aláírással ellátott dokument küldése e-mailben
Küldd el bárkinek (akár magadnak is) e-mailben a hitelesített dokumentumot. Annyi a teendőd, hogy írd be a fehér mezőbe a címzett e-mail címét, majd kattints a "Nem vagyok robot" fehér négyzetbe (egy zöld pipának kell megjelennie). Végül kattints a "Küldés e-mailben" nagy narancs ikonra. És kész!!!
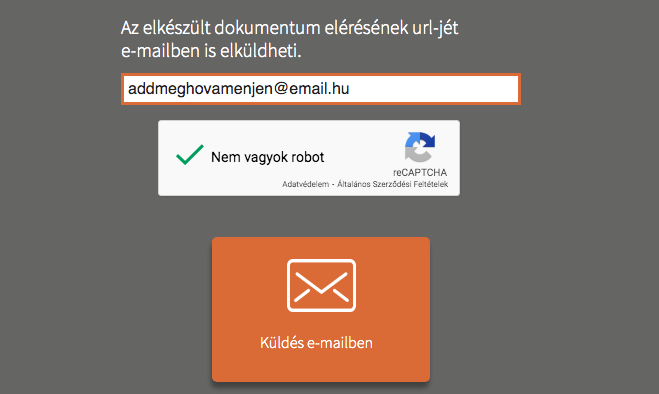
Ugye, hogy nem is olyan nehéz ez a hitelesítés és elektronikus aláírás, mint gondoltad?
Örülök, hogy segíthettünk!
Készítette: Dr. Győrfi Zoltán - főszerkesztő, ProfitLine.hu
videón is bemutatjuk itt: https://www.youtube.com/watch?v=st4U0rnxXWg